Cambios de traducción en manuales en PDF tras revisión por tu empresa

Como he argumentado en otras ocasiones en este blog, no hay mayor especialista de tu empresa que tu propia empresa. Por eso, en un proceso ideal en el que vuestras traducciones de manuales, IFUs, folletos o catálogos son externalizadas a proveedores de servicios de traducción, el paso final debería ser una revisión del texto final por especialistas de vuestra empresa. Si eres una empresa multinacional, lo ideal es que la revisión la realice un nativo en la filial correspondiente. Si eres un exportador sin oficinas en el extranjero, este proceso lo podría llevar a cabo el distribuidor en el país de interés.
Índice de contenidos
Index of contents
Index du contenu
Inhaltsverzeichnis
Indice dei contenuti
Parece obvio que este proceso aumentará la calidad de las traducciones ofreciendo feedback a vuestra agencia de traducción y actuando como control de calidad. Sin embargo, es importante establecer una metodología de trabajo que resulte eficiente.
Tanto si la maquetación la hacéis externamente como si la tenéis externalizada a la misma empresa de traducción o a una agencia de diseño, lo más recomendable es utilizar el formato PDF. Este formato podrá ser visto por todos los actores del proceso: encargado del proyecto en vuestra empresa, agencia de traducción (gestores, traductores y maquetadores) y revisores (internos, en filial o distribuidores). Además, el documento se podrá visualizar de forma gratuita gracias a Acrobat Reader, con lo que todo el mundo puede instalarse el programa. Desgraciadamente, Word no es una opción infalible, ya que no es capaz muchas veces de guardar el formato del diseño. Cuando si se respeta, la opción de Word con control de cambios también es una alternativa válida al formato PDF.
A continuación, presento unas recomendaciones a tener en cuenta para conseguir un proceso eficiente utilizando el formato PDF.
1. Pide a los revisores marcar cambios en la traducción con las herramientas de anotación de Acrobat
Utilizando las herramientas de anotación, los revisores pueden indicar cambios de manera unívoca sin hacer uso de notas. Es muy importante evitar indicaciones escritas que están sujetas a interpretación. Además, a veces el revisor las hace en su idioma nativo sin considerar que el maquetador que las introducirá no tiene un conocimiento profundo (o no tiene ni idea) de ese idioma. Otras veces, aunque se hacen en inglés, es un inglés deficiente.
La mayoría de los cambios entran dentro de tres categorías: tachar, insertar o reemplazar texto. Adobe Acrobat ofrece estas tres funciones de manera que no tengamos que escribir ninguna instrucción. Las distintas versiones de Acrobat pueden presentar estas opciones en sitios distintos. En Adobe Acrobat XI, en “Comentario” encontraremos el conjunto de posibles “Anotaciones”. Estas son las que Adobe llama “herramientas de anotación”:

1.1. Cómo insertar texto
1.1.1. Con la paleta de anotación o el menú
Para insertar texto. También lo podemos hacer a través del menú desplegado desde el botón derecho del ratón:

También lo podemos hacer a través del menú desplegado desde el botón derecho del ratón:
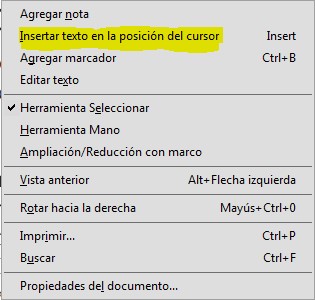
Para insertar texto, hacemos clic con el puntero del ratón en el punto donde este debe añadirse en la frase, hacemos clic en el icono (o seleccionamos la opción del menú) y escribimos el texto.
1.1.2. Directamente con marca de corrección del texto
Esta es, sin duda, la opción avanzada más ágil. En este caso, marcaremos en la paleta de anotaciones la opción “Marca de anotación del texto”. El símbolo para esto es:


Con esta opción marcada, podremos escribir directamente donde situemos el puntero del ratón. Será los más parecido a utilizar Word con control de cambios.
1.2. Cómo reemplazar texto
1.2.1. Con la paleta de anotación o el menú
Para reemplazar texto hay que seleccionar el siguiente icono.

También lo podemos hacer a través del menú desplegado desde el botón derecho del ratón:
Para reemplazar texto traducido, deberemos seleccionar con el puntero del ratón la palabra o la frase traducida que queremos reemplazar, hacer clic en el icono correspondiente (o seleccionado la opción del menú) y escribir la nueva traducción.
1.2.2. Directamente con marca de corrección del texto
Esta es, sin duda, la opción avanzada más ágil. En este caso, marcaremos en la paleta de anotaciones la opción “Marca de anotación del texto”. El simbolo para esto es:

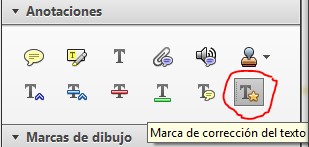
Con esta opción marcada, seleccionaremos la traducción a reemplazar y escribiremos directamente el nuevo texto.
2.1. Cómo tachar texto
2.1.1. Con la paleta de anotación o el menú
Para tachar texto hay que seleccionar el icono:

También lo podemos hacer a través del menú desplegado desde el botón derecho del ratón:

Para tachar el texto traducido, deberemos seleccionar con el puntero del ratón la palabra o la frase traducida que queremos eliminar, hacer clic en el icono correspondiente (o seleccionado la opción del menú) y pulsar la tecla “Supr”.
2.1.2. Directamente con marca de corrección del texto
Esta es, sin duda, la opción avanzada más ágil. En este caso, marcaremos en la paleta de anotaciones la opción “Marca de anotación del texto”. El símbolo para esto es:

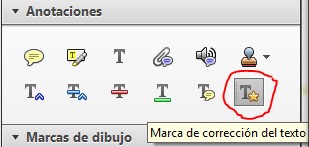
Con esta opción marcada, seleccionaremos la traducción a eliminar y pulsaremos la tecla “Supr”.
2. Permitir inserción de comentarios en el archivo PDF
Se trata de un paso fundamental para que aquellos revisores que trabajen con Acrobat Reader, la gratuita, puedan utilizar las herramientas de anotación. Por defecto, no se pueden escribir anotaciones con versión gratuita de Acrobat. La versión de Adobe Acrobat Pro nos va a permitir dar la opción de habilitar la inserción de anotaciones y comentarios con Acrobat Reader. Como ya he indicado, esta es una de las grandes ventajas de trabajar con Acrobat. Todos los revisores van a poder tener acceso a este programa y a estas herramientas.
Es, por tanto, fundamental, que la empresa encargada de la maquetación del manual, IFU, folleto o manual, habilite esta opción cuando cree el PDF que se enviará a revisión.
3. Introducir cambios de la manera más global posible
Conforme nuestros revisores vayan ganando confianza y pericia en esta forma de trabajo, irán sofisticando su manera de trabajar para ser más eficientes. En el caso de que se vaya a cambiar más de una palabra en una frase, es mejor seleccionar directamente la frase entera e introducir el cambio de manera global. Esto será más rápido de hacer para el revisor. Además, también ayudará al maquetador a introducir el cambio en el diseño y al gestor de proyectos o traductor a actualizar la memoria de traducción, es decir, la base de datos con las traducciones de tu empresa.
Ejemplo:
En vez de indicar tres cambios:

Indicamos los cambios editando la frase que previamente habremos copiado y pegado:

Aunque soy consciente de que siempre puede costar introducir cambios en nuestras empresas, la mejora de los procesos es algo con lo que todos deberíamos estar comprometidos. Puedo asegurarte que esta forma de trabajar para introducir cambios en documentos finales traducidos evita muchos errores de cabeza e idas y venidas para aclarar instrucciones ambiguas, mal expresadas o mal intepretadas.
Quizá también te interesen estos otros artículos:

Josh Gambín es licenciado en Ciencias Biológicas por la Universidad de Valencia y en Traducción e Interpretación por la Universidad de Granada. Ha desarrollado diversas funciones como gestor de proyectos, maquetador, y traductor freelance y en plantilla. Desde 2002 es socio fundador de AbroadLink y actualmente desarrolla el cargo de Director de Ventas y Marketing.





Añadir nuevo comentario